How To Make Zoom Background A Video !!
How to Make and Use Video Backgrounds on Zoom | Vyond
Tap the + icon to add a background. If prompted, give Zoom permission to access your photos. Select the background image or video, and then hit Done. As a reminder; you may not be able to use an animated background just yet on your mobile devices, but you can use an image as a virtual background. Zoom’s latest update comes with the long-awaited ability to use video as a virtual backgrounds, and we couldn’t be more excited to have another weapon in the battle against Zoom fatigue.The dynamic nature of video has a knack for capturing attention and engaging audiences, even when it’s not front and center. So, how do you make your own video background for Zoom?
You can add a virtual background to your Zoom calls with just a few clicks, whether you’re using a desktop or phone. Unfortunately, video backgrounds may not quite work on all mobile devices.
Another key difference with using a desktop app is that you are able to load your backgrounds in advance, no matter if you’re using the Zoom app or another client (like their white label RingCentral app). If you’re using a mobile device, though, you’ll have to add your virtual background while your meeting is in progress.
Another thing to note: virtual backgrounds don’t tend to carry over across all your devices, even if you’re logged in to the same Zoom account. You may need to load your background onto each device you use.
While having a green screen isn’t necessary, it certainly enhances the quality of the effect! Make sure you have mirroring on and decent lighting for optimal results.
As a reminder; you may not be able to use an animated background just yet on your mobile devices, but you can use an image as a virtual background.
To make your own Zoom background video, you’ll want to use a platform like Vyond Studio that allows you to build your own animated backdrop. While you can certainly use live-action footage as a virtual background, animation tends to have a better contrast to your webcam footage. Vyond lets you build an animated background from scratch or customize a pre-loaded template.
Short videos tend to work best for fitting within the 2MB max size allowed by Zoom. The smaller the file size, the less likely the video background will interfere with your meeting quality.
To make your background move more smoothly, you may want to think about looping. A looping video is one that continuously plays, infinitely restarting from the beginning of the clip once the video is over. Zoom automatically loops your virtual background video, so it’s wise to match up the first and last frames of your video to create a seamless transition. Because the video loops endlessly, you can get away with a shorter video, which helps with the 2MB limit.
Finally, create your Zoom background thoughtfully to avoid distracting from your conversations. Subtle, slow movements work better than fast ones. Rapid flashing (more than two flashes per second) should be avoided, especially for the sake of accessibility. Consider using mid-tone colors instead of extremely light or dark ones to make your background look more natural.
One of Zoom’s pre-loaded virtual background images is a photograph of the Golden Gate Bridge in San Francisco, which inspired the trend of using cityscapes as a background. It not only is a fun way to show some local pride, but it quickly helps meeting participants see where you’re located in the world. By creating an animated cityscape in Vyond, you can add ambient movement and delightful elements, color it to suit your brand, and create alternate versions for different times of day.
Virtual backgrounds have an uncanny way of breaking the ice. Whether you’re bonding with your closest teammates or forging meaningful new connections, a little fun can go a long way. In this background video, “Tina the Tortoise” crawls across a stylish desert scene. Where will Tina go next?
Celebrate milestones, birthdays, and holidays from a distance with festive virtual backgrounds. The birthday background above is a great example using Vyond to customize your background with touches like the guest of honor’s name and favorite colors.
Take a step further by adding a custom character that looks like your friends and teammates, like in the video below!
As long as you have an existing Vyond account, you can borrow either of these birthday background templates using the buttons above.
With more events going virtual, companies need to get clever about how they can incorporate branding. Using a virtual background video is a great way to display your logo in a way that is seamlessly incorporated with the platform.
In the example above, we used a pre-made background in Vyond Studio to give the video subtle depth and dynamism. With ambient movement and occasional pops of motion—achieved with Vyond’s enhanced motion path features—the branding is memorable without being distracting.
Even without a logo, you can use ambient movement to take your Zoom calls to the next level. Slow, looping animations—even with abstract shapes—can help captivate meeting participants and retain their interest. Ambient movement is, by design, engaging without being distracting.
Whether you use your favorite color or brand colors, non-literal backgrounds like these can have a meaningful impact on the quality of your meetings. A subtle touch of dynamism and vibrance can go a long way!
If you’re already making videos with Vyond, you can use these examples as templates by clicking the buttons below each video.
Depth of field is a concept video makers use to direct the viewer’s eyes to elements in the foreground or background. It comes from the world of photography and videography, where the distance between camera lenses can be subtly adjusted to pull focus to objects a certain distance away.
When creating animated videos, we can borrow from this idea to help audiences focus on what matters using layering, opacity, coloring, and blur effects.
As we’ve already mentioned in this post; when using virtual backgrounds on Zoom, it’s really important to not distract from the conversation at hand. We got tips from Vyond video producer Prakriti Rai to create the above background video of the US Capitol Building to bring focus to the speaker in the foreground. In this example, we played with layers and opacity to create a fog-like effect, but you can also use blurred exit effects to stand out from your Zoom background.
To see how we did it or customize this Washington D.C. scene, import this video as a template into any existing Vyond account.
While it isn’t technically the same as a Zoom video filter, this is a great example of using virtual backgrounds to bring fantastic flair to your calls. Create a virtual background with wings, hats, halos, and hair using Vyond’s vast library of pre-built props.
Vyond Studio is the best tool out there for creating Zoom background videos like the above examples. Because Vyond is an animation platform, you can create both real-world and imaginary settings with total creative control. Vyond makes it easy to collaborate and share branded videos across your team, and even build up a library of videos and characters.
Kapwing is one of the more decent free solutions available for creating your own Zoom background. While it doesn’t have quite as many advanced features as some of the others on this list, its ease-of-use and template selection work great if you don’t have anything specific in mind.
Vimeo Create is the hosting platform’s solution for quick, pro-quality social media videos. Because it’s designed for platforms like Instagram and Twitter, it comes with everything you need to create a background video quickly, particularly if you’re looking to create something that’s text-based.
Like Vyond, Canva: Online Design Made Easy is a fantastic drag-and-drop design studio specializing in static imagery and graphics. They’re a great fit for anybody looking to create virtual background images for Zoom. Canva users are able to similarly create custom videos, albeit with less creative control as in an animation studio like Vyond.
Storyblocks is a good way to create Zoom background videos if you want your background to include live-action footage. As with any high-definition video, you’ll need to keep an eye on your file size to ensure it works well on Zoom.
From Zoom video backgrounds to animated GIFs, Vyond lets your creativity soar. Our best-in-class online animation studio puts you in the director’s chair, enabling anyone to make media that moves. With the power of rich, dynamic media, you can communicate in a more engaging way. Try Vyond free for 14 days and create your first animated video.
© 2021 GoAnimate, Inc. All Rights Reserved. VYOND™ is a trademark of GoAnimate, Inc., registered in Argentina, Australia, Brazil, Chile, the European Union, Hong Kong, India, Indonesia, Israel, Japan, Mexico, New Zealand, Norway, OAPI, the Philippines, Russia, Singapore, Switzerland, the United Kingdom, and Vietnam; Reg. U.S. Pat. & Tm. Off. Other names and marks are the property of their respective holders.
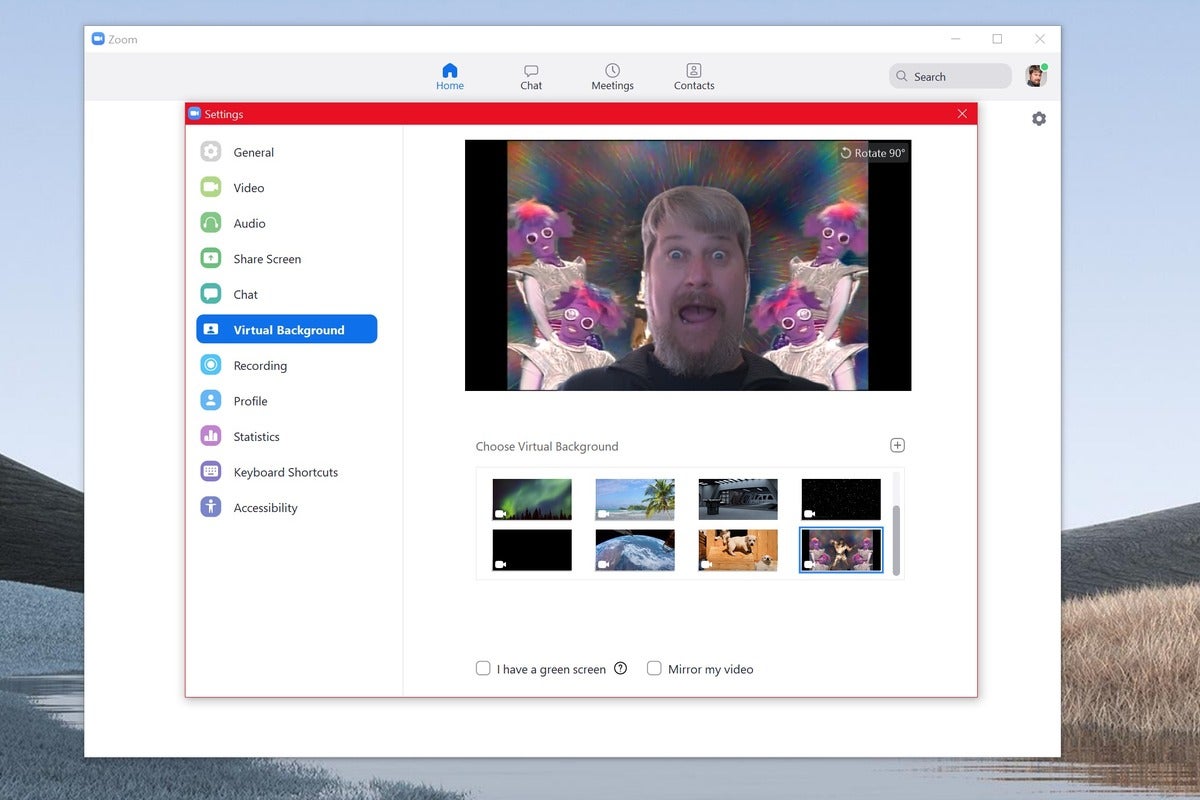
How to Make a Custom Zoom Virtual Background
Open the Zoom app and go to your settings. If you are using a compatible device, you'll see a "Virtual Background" option in the menu - select this to add your new background. Inside the virtual background screen, click the " + " button and select whether you'd like to add an image or video. Zoom Video Communications (or Zoom) has quickly established itself as the essential digital meeting place for friends, family and coworkers alike. Amid the global COVID-19 Pandemic, the video conferencing app managed to provide some respite from the loneliness and isolation that come with life in quarantine.TL;DR: Use this free Zoom virtual background maker to crop and trim a custom video background for your video call.
While Zoom is advertised as a buttoned-up conferencing solution for schools and businesses, there's a somewhat lesser-known feature that turns it into one of the most entertaining apps around. We're talking about virtual backgrounds of course. This video effect allows users with newer hardware to digitally remove the background behind them on camera and replace it with any image or video without using a green screen.
Virtual Backgrounds provide additional privacy for your calls by hiding the room behind you and can lead to some truly hilarious interactions with your friends and coworkers. One of my favorite virtual backgrounds places the speaker in an instantly recognizable interview scene from The Office, while others place you in classic memes or movie moments.
To get started with virtual backgrounds, download the Zoom desktop or mobile application. Virtual Backgrounds are not currently supported in the Zoom browser app.
It's important to note that some older devices and machines are not capable of running virtual backgrounds - you'll want to check the official Zoom system requirements to make sure your hardware is ready for this feature. Zoom has different system requirements for using an image for your virtual background vs a video. This distinction allows more users to access the feature.
A wide range of PCs and Macs are capable of running virtual backgrounds, but on mobile you'll need an iPhone 8 or newer to replace your background.
The first time that you open the "Virtual backgrounds" tab in the Zoom desktop app, you'll be prompted to enable the smart virtual background package. This isn't sketchy malware; it's quick, trustworthy, and real. Just click the "Download" button to continue.
This is the fun part. Think about what image or video you want to use as your virtual background and go find it! In my personal background collection, I like to pull a lot from video games, memes, and movies. For this reason, I've primarily used YouTube and Google Image Search to find images and videos so far.
When finding the perfect background, it's important to think about where your head will sit in the frame. Will an important part of the video or image be covered by your face if it's behind you? Will you need to sit further to the left or right of the camera so that the people you're calling can see the background? Take all of this into consideration as you find images and videos for your virtual background.
Once you've landed on the perfect virtual background, you need to edit it so that it meets Zoom's system requirements. Start by going to Kapwing's Studio, a free online image and video editor. You can upload a video if you have a virtual background MP4 on your computer or phone, or you can import a video directly from YouTube by pasting the URL.
Size: A 16:9 aspect ratio or image size of 1920x1080 pixels is ideal for the best possible background. I started by using Kapwing's Studio to create a blank 16:9 canvas. Next, I uploaded an image into my blank canvas. Kapwing immediately resized my image to the perfect 16:9 size for Zoom. Click the "Custom Size" to get the exact 1950x1080 dimensions.
File Format: GIF, JPG/JPEG, MP4, MOV, or 24-bit PNG. All Kapwing outputs are compatible file types, so you can use Kapwing to convert any video to MP4 or an image to a JPG.
File Size: If you have a large image you want to make smaller, try using Kapwing's Studio to resize the image down to 1920x1080 and, if it's a video, trim it to be shorter in length. Kapwing should give you a file that is small enough to upload to Zoom.
Audio: Zoom video backgrounds are muted when you upload them, so there is no need to worry about the video's sound. You can mute the video directly in Kapwing's Studio.
Looping: Keep in mind that all virtual video backgrounds will loop during your call. For a longer call, you want to choose a background that has minimal movement so that it doesn't get annoying or distracting. Test out what your video will look like on loop using this free looper tool, or make a cinemagraph for a perfect virtual background.
Length: Zoom does not specify a length requirement, but most video backgrounds are no longer than 30 seconds to avoid becoming a distraction during calls. To shorten your video or choose a section to use for the background, click the "trim" button and clip the part you want so that it fits your background.
When your virtual background is set to the correct size and trimmed to your desired length, click "Export Video" in the upper right hand corner to process the image or video in Kapwing for download. Zoom requires video backgrounds to either be in the MP4 or MOV format, so any video exported from Kapwing should work.
When your virtual background is finished processing in Kapwing, click "Download" to save it to your computer or mobile device. Make sure you're signed into Kapwing to remove the watermark from your new background. Now, you're ready to add your creation to Zoom and start taking your calls to the next level.
Open the Zoom app and go to your settings. If you are using a compatible device, you'll see a "Virtual Background" option in the menu - select this to add your new background. Inside the virtual background screen, click the "+" button and select whether you'd like to add an image or video. Locate the file on your device and select it to instantly see your new background inside of Zoom.
To access your virtual backgrounds while inside of a Zoom call, click the small arrow next to to the "Stop Video" button and then select "Choose Virtual Background "
That's it - you're ready to shine in your next Zoom call while delighting everyone who is lucky enough to chat with you.
Thanks for reading! Hopefully this tool helps you participate in the latest remote work fad: Zoom virtual backgrounds. These video clips and images can add pizzaz to an otherwise boring video call and entertain your coworkers during a grim time. Here at Kapwing, we don't underestimate the healing power of a good laugh.
To improve and expand our content writing, we're inviting creators from anywhere in the world to join us in remote content creation, contribute as contractors to the Kapwing Resources Library, and get paid to produce high-level, engaging content!
We’ve all seen motivational posters – a grand, serene background with an inspirational quote overlaid. You’ve seen them in schools, doctors’ offices, bedroom walls. Why not your computer’s desktop? Or your phone’s lock screen? Here's how to make your very own digital poster.
How to Set a Background Video on Zoom - All Things How
Open the Zoom app and sign in to your account. Click on the ‘Settings’ gear icon on the top right corner. In the ‘Settings’ window, click on the ‘Virtual Background’ tab on the left side of the window. To set a video background in Zoom, click on a thumbnail marked with a ‘📹’ icon (see image below). Zoom provides a couple of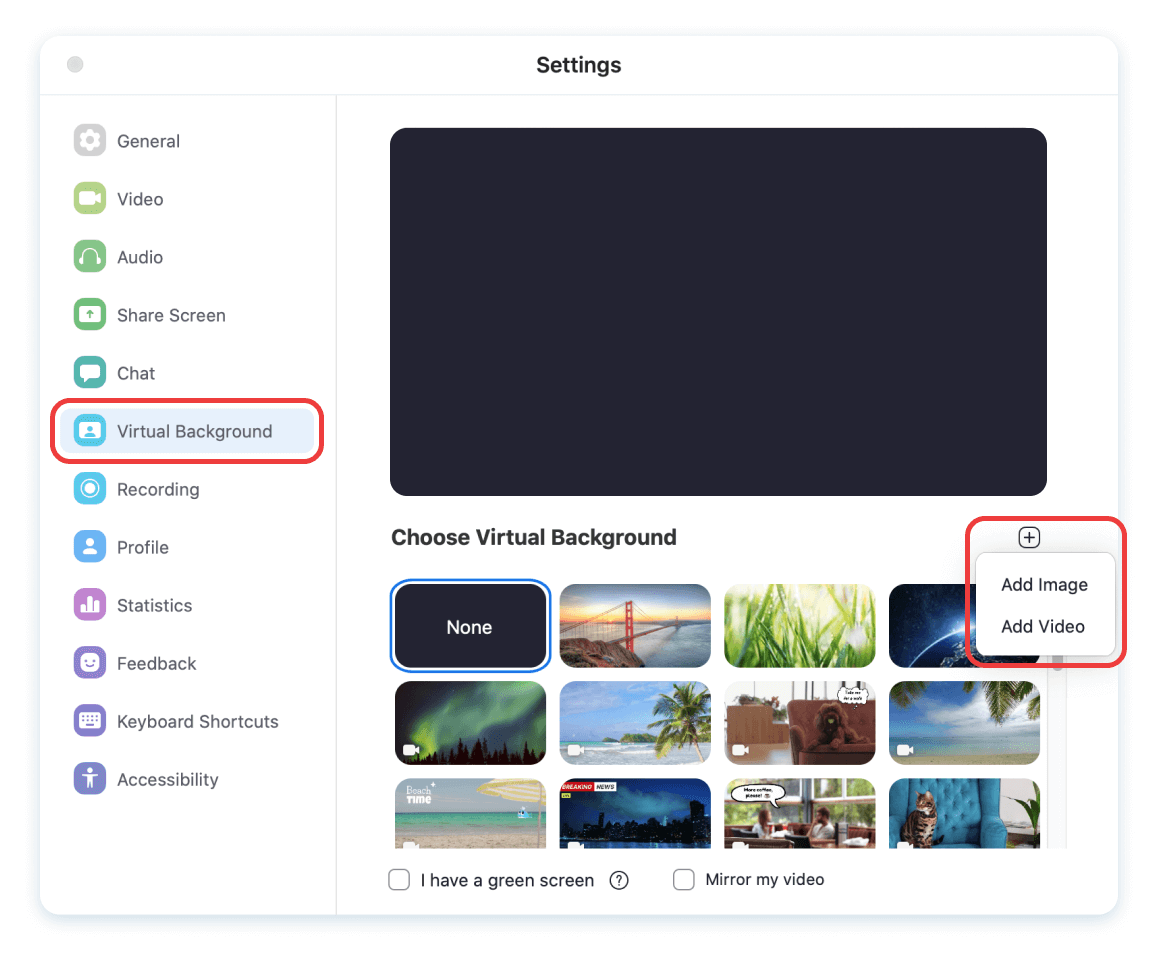
Virtual Backgrounds | Zoom - Zoom Video
To add or change your virtual background during a meeting, click on the upward arrow (^) next to Start/Stop Video. Click Choose Virtual Background, and select any of your backgrounds! Top 3 tips for the best Zoom Virtual Background results: Tip 1How To Make a ZOOM Virtual Background - YouTube
Make ZOOM Backgrounds at https://www.kapwing.com/studioIn this video, we'll show you how to make a virtual background using a video or image for your ZOOM caHow to Change Your Zoom Background to a Fun Photo or Video
This setting replaces your actual background with a video or photo. To do this when you’re on a Zoom call, click the up arrow next to “Stop Video.” In the menu that appears, click “Choose Virtual Background.” This takes you to the “Virtual Background” tab in the “Settings” menu.How to Create a Branded ZOOM Virtual Background - YouTube
Make Branded ZOOM Backgrounds at https://www.kapwing.com/studioIn this video, we'll show you how to make a branded virtual background using an image for yourCreate Zoom Virtual Background | Canva
To add your new background to Zoom, simply sign in to Zoom Desktop Client. Select Settings, and ensure the virtual background option is turned on. Next, enter your desktop application.Using blurred background – Zoom Help Center
Click your profile picture, then click Settings. Select Backgrounds & Filters . Note: If you do not have the Virtual Background tab and you have enabled it on the web portal, sign out of the Zoom desktop client and sign in again. Click the Blur option.How to set a youtube video as your Zoom background - Uppstart Music
Zoom Video - Video as a Virtual background in meetings by Chris Menard Chris Menard Zoom Video Conference: Zoom now allows you to have a video as your virtual background in your meetings. This is a great feature released in early how to make zoom background a videohow to make your zoom background a video
how to make my zoom background a video
how to make zoom background a video
how are you,how are you doing,how are you artinya,how are you doing artinya,how are you today,how about,how are you answer,how am i supposed to live without you lyrics,how are you doing answer,how artinya,to all the boys i've loved before,to all the boys,to all the boys i loved before,to artinya,to all the boys 2,to adalah,to all the guys who loved me,to aru kagaku no railgun,to aipki,to all the boys series,make a wish nct,make a wish nct lyrics,make a wish,make a wish drama,make a wish nct lyrics english,make a wish chinese drama,make a google account,make a wish artinya,make a gif,make america great again,zoom app,zoom app download,zoom apk,zoom account,zoom adalah,zoom app download for pc,zoom app install,zoom apk download,zoom api,zoom android virtual background,background aesthetic,background anime,background abstrak,background abu abu,background abstract,background anak,background awan,background aesthetic black,background aesthetic hd,background app refresh,a and an,a alpha b bravo,a artinya,a a maramis,a and w,a and an in english,a alphabet,a accent,a aku,a awal ramadhan font,video adalah,video animasi,video anak anak,video apk,video atau vidio,video aesthetic,video app,video animasi bergerak,video ariel,video anak lucu
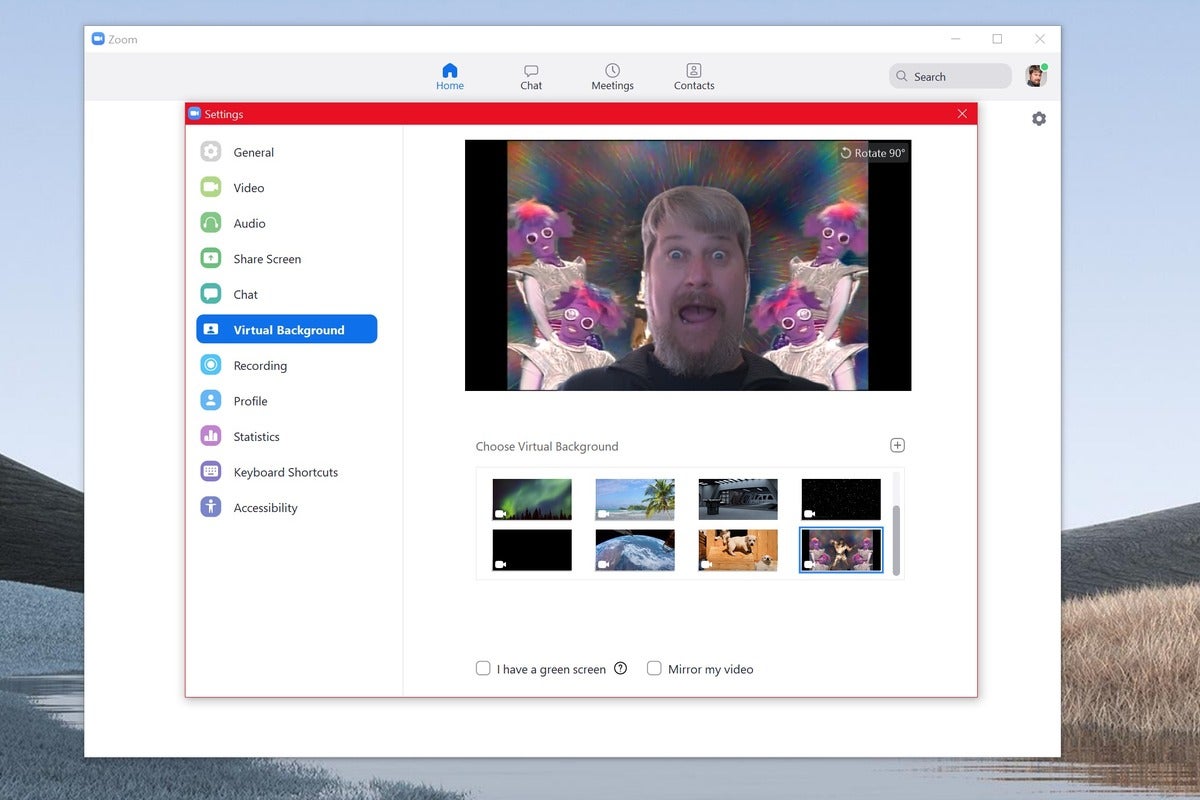
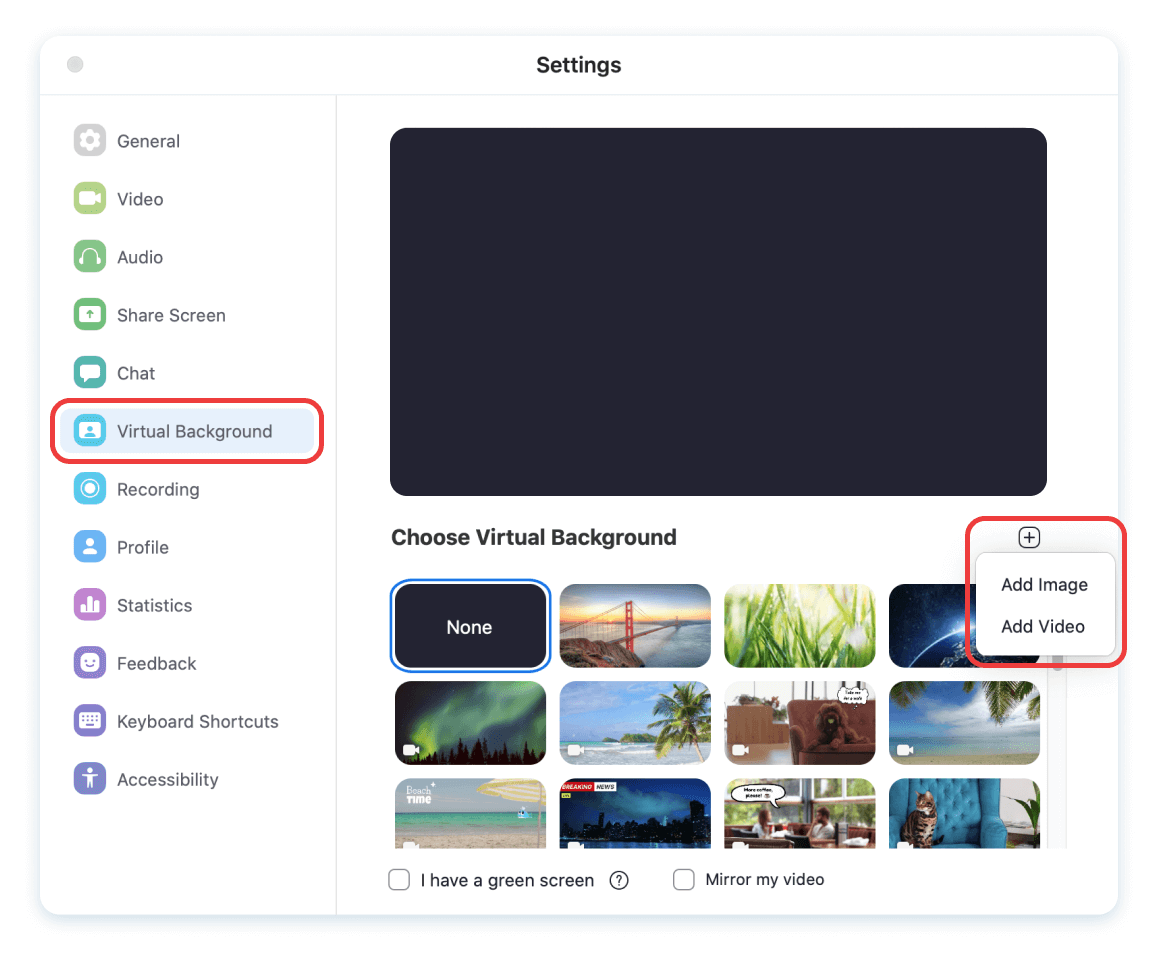
![]()